How To Download Books On Iphone 6
Amazon has hundreds of thousands of e-books available to purchase and download. If you have the Kindle app for iOS, you can download and read Kindle books on your iPhone or iPad. Here's how.
App Used In This Guide
- iTunes: Amazon Kindle (Free)
How to buy Kindle books on Amazon
The first step to reading books through the Kindle app for iPhone or iPad is to buy them. The best place to start is Amazon's Kindle e-books page, where you will find more than one million books, magazines, and newspapers to choose from.
- Open Safari or your preferred web browser on your iPhone, iPad, or your computer.
- Navigate to the Kindle e-books page.
-
If you haven't already, log into your Amazon account:
- Tap the Profile icon in the upper right of the Amazon web page.
-
Tick the box for Login.
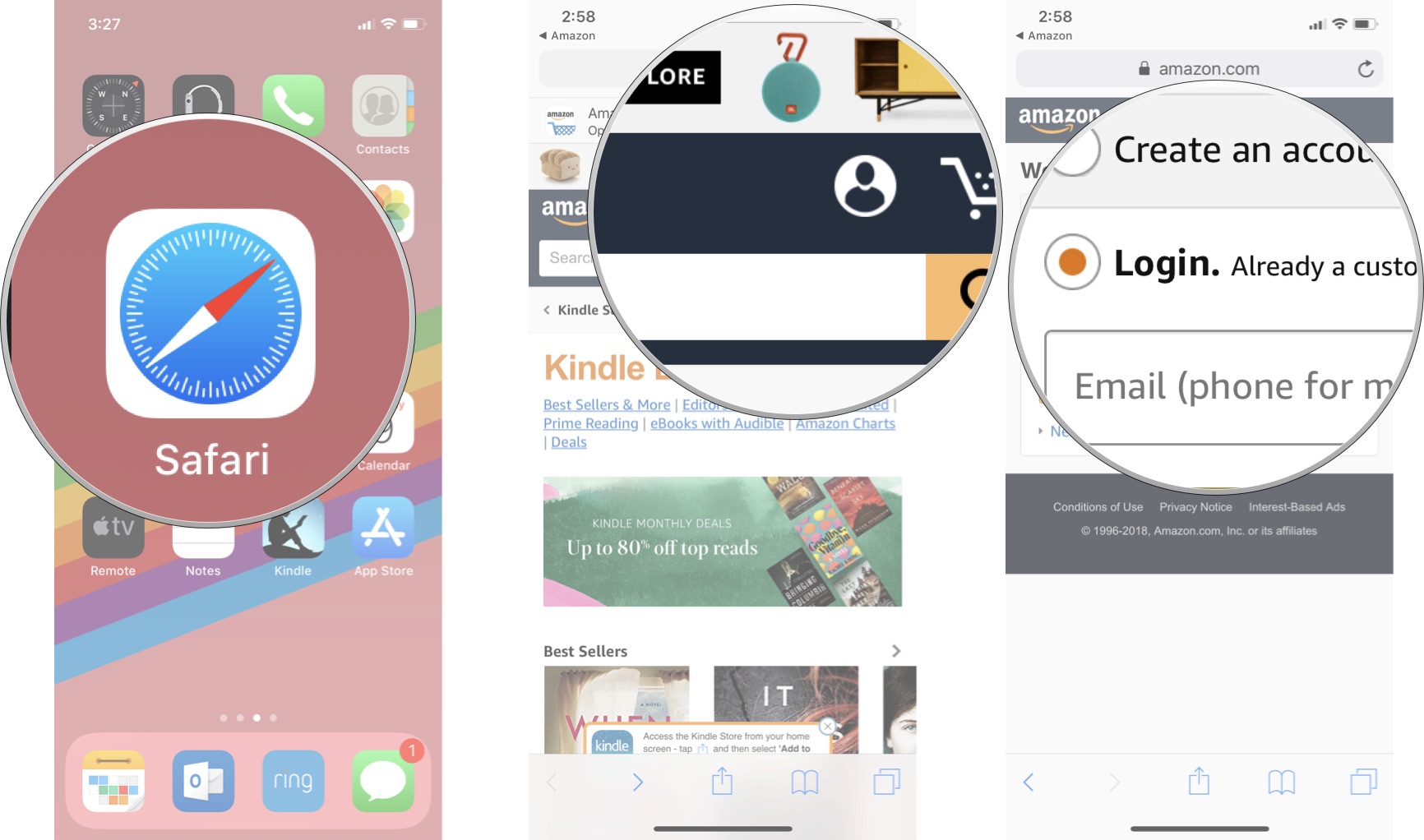 Source: iMore
Source: iMore - Enter the email address or phone number associated with your Amazon account.
-
Tap Continue.
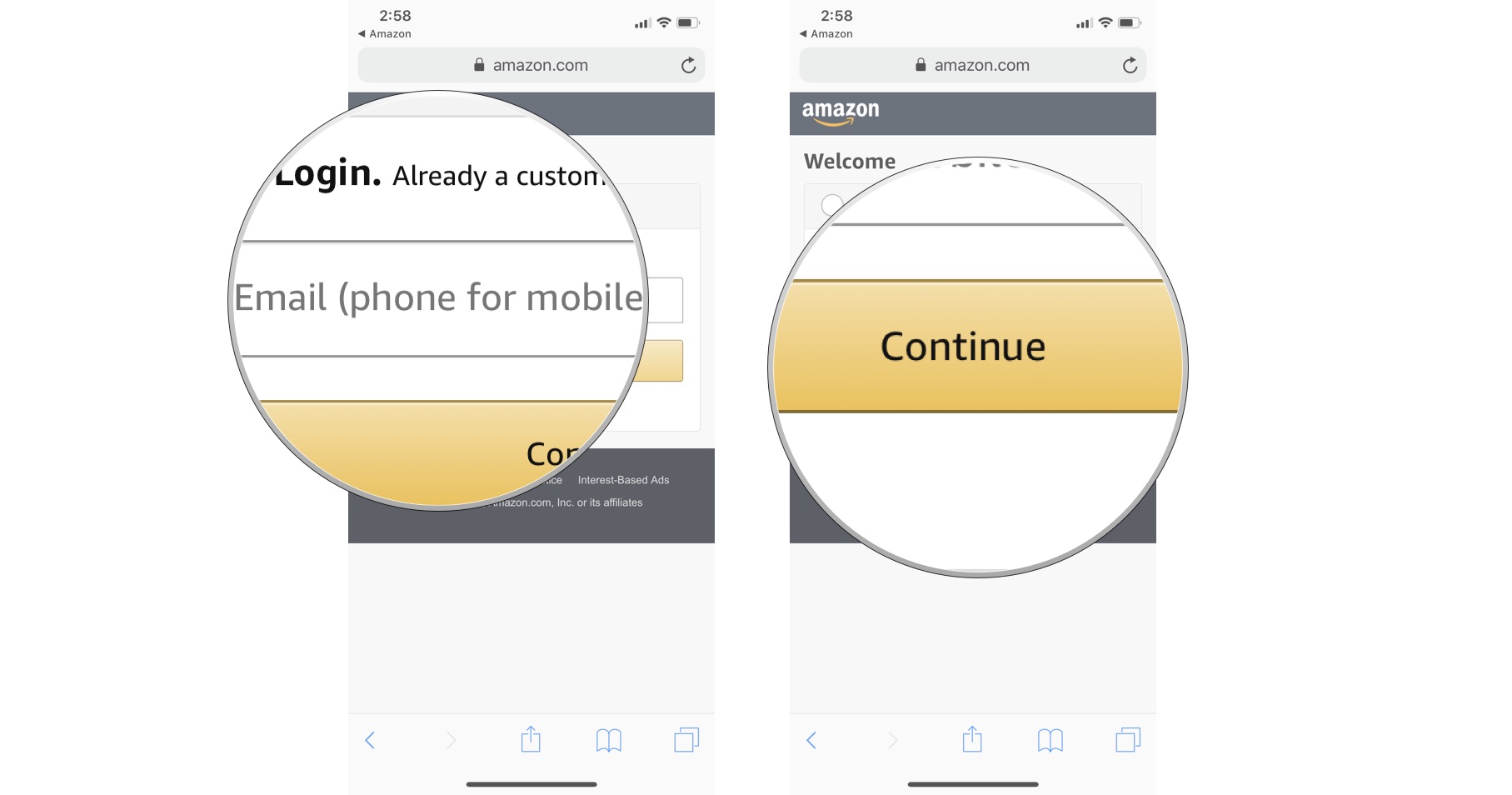 Source: iMore
Source: iMore - Enter the password associated with your Amazon account.
-
Tap Sign in.
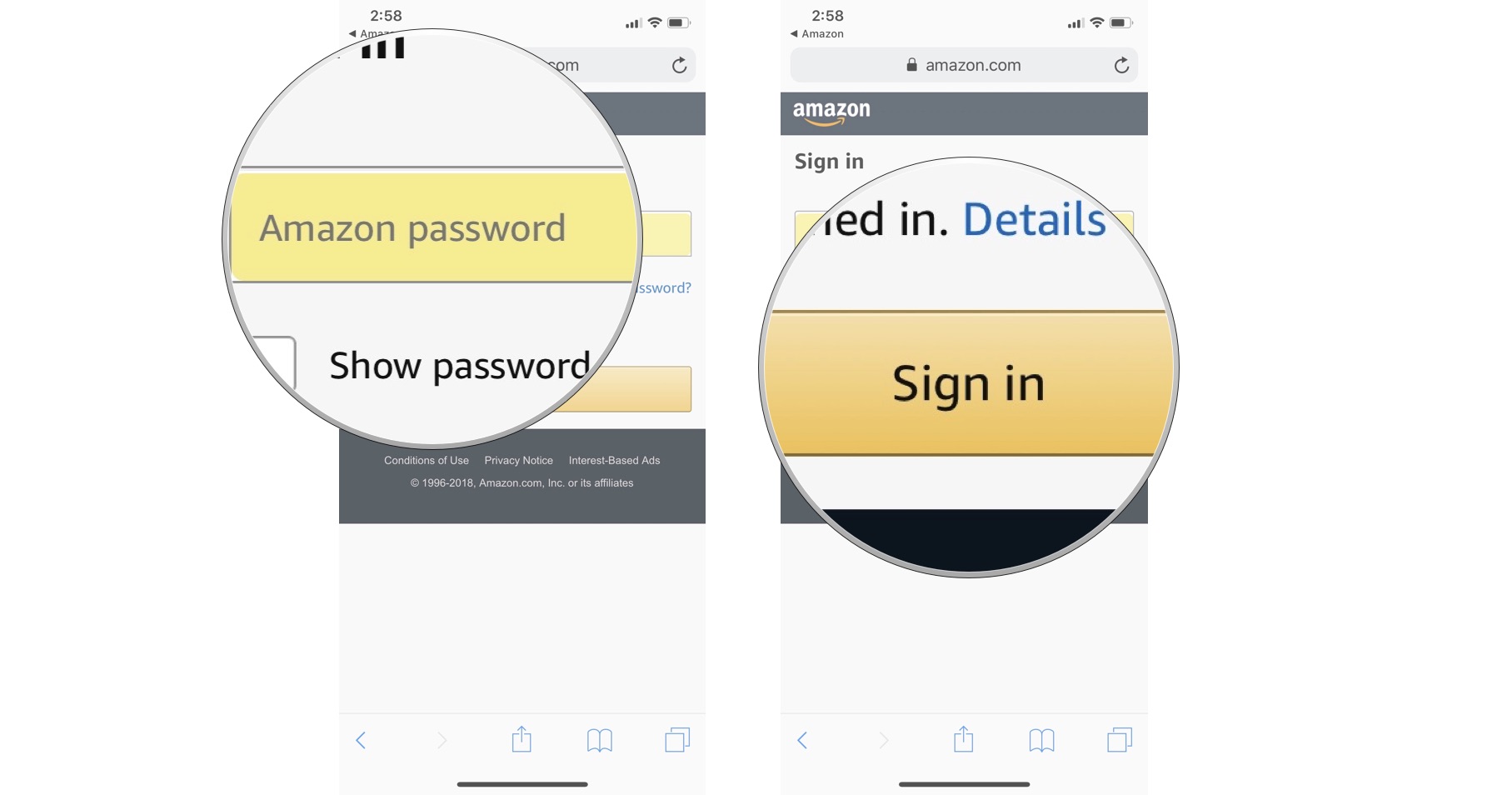 Source: iMore
Source: iMore
- Once signed in, navigate back to the Kindle e-books page and select an e-book you want to purchase.
- Under Deliver to: change the device to Kindle Cloud Reader.
-
Select Buy now with 1-Click.
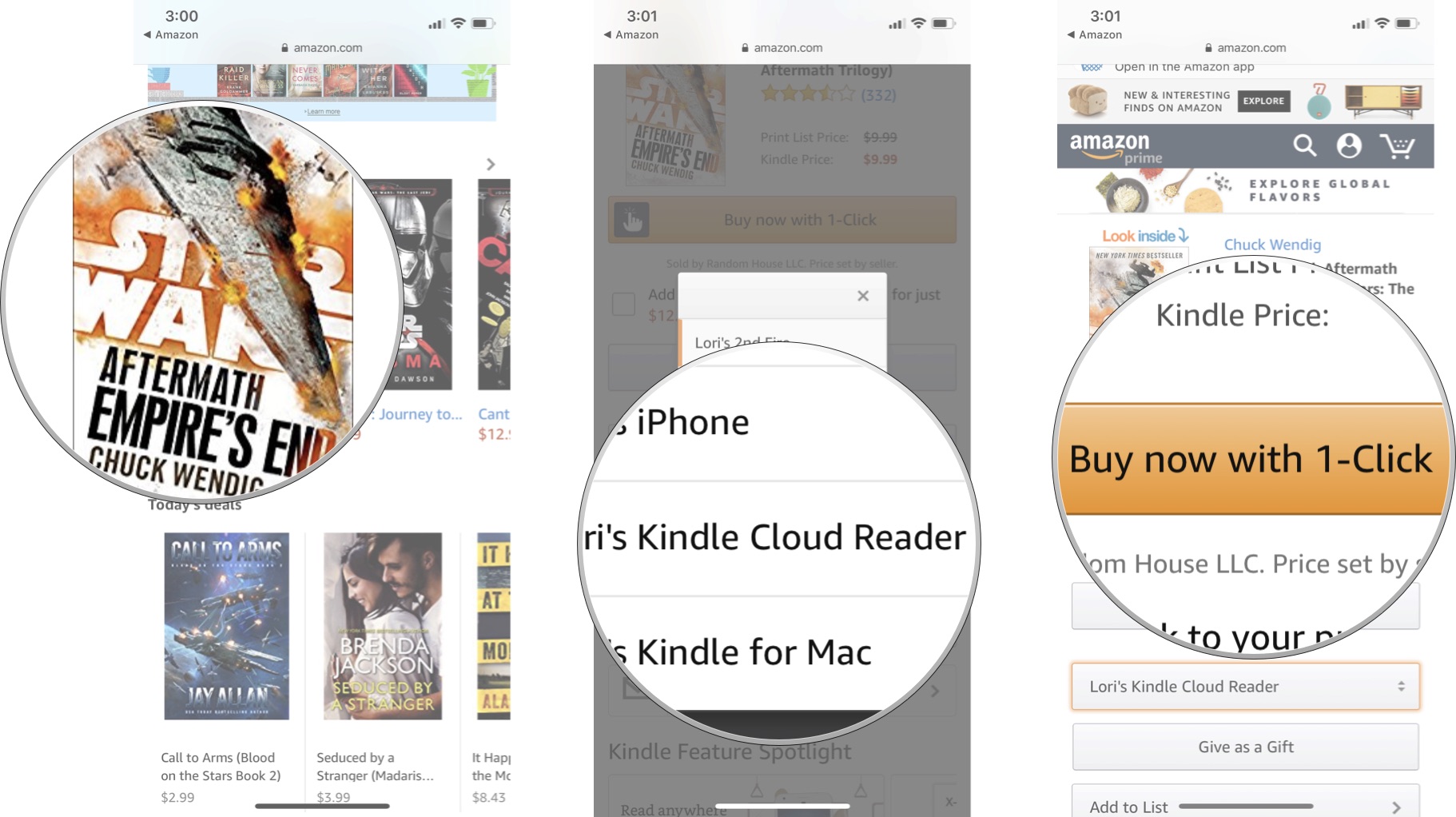 Source: iMore
Source: iMore
You will receive a notice that your selection is waiting for you in your Kindle library. It will be available in the Kindle app immediately.
How to download your Kindle Library books in the Kindle app
After you have purchased at least one e-book and added it to your Kindle library via the Kindle Cloud Reader, it will automatically appear in the Kindle app.
- Launch the Kindle app on your iPhone or iPad.
- Tap Library to see all of the e-books in your Amazon library.
-
Tap the book you wish to download onto your device.
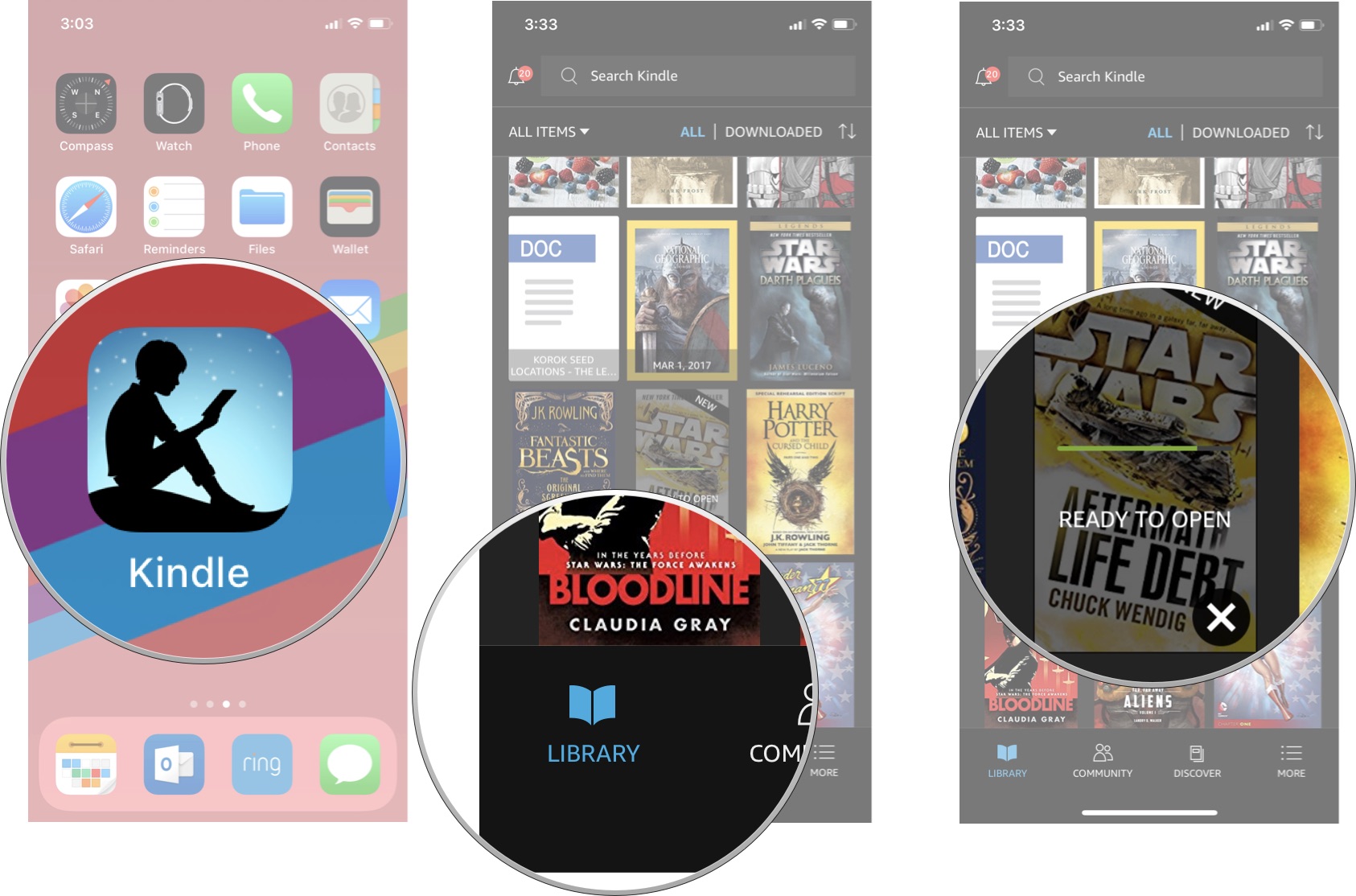 Source: iMore
Source: iMore - When it's finished downloading (it will have a checkmark next to it), tap the book to open it.
- Read the About this book section to find out the books' features.
-
Tap the X in the upper right corner or tap Done to close the About section and start reading your book.
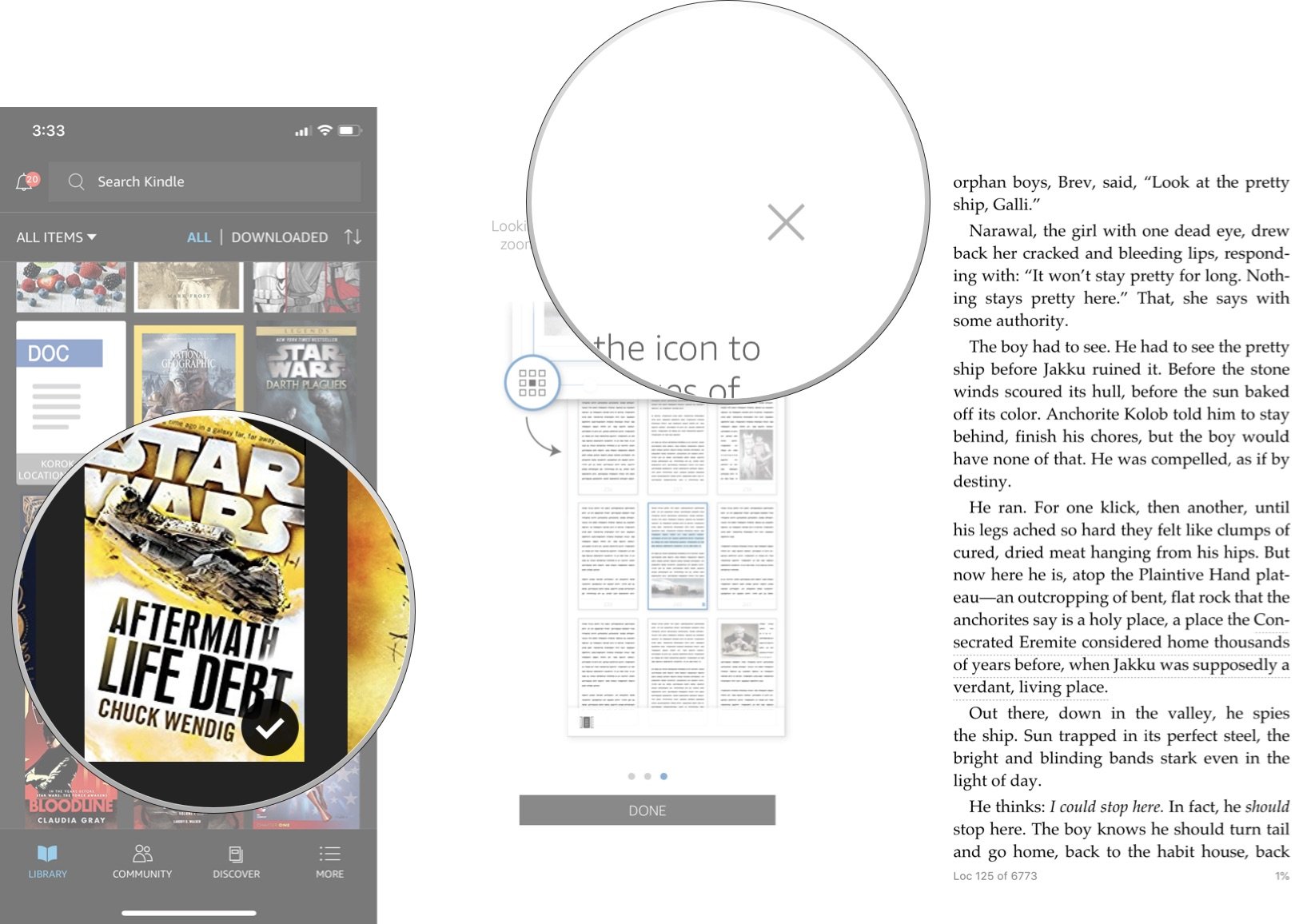 Source: iMore
Source: iMore
You can download as many e-books as you want on your iPhone and iPad as long as you have enough room on your device to fit it all.
How to search your e-book library in the Kindle app for iPhone and iPad
If you have a large collection of books already built up in your Kindle library, you may need a little help finding the title you are looking for. Luckily, there is a search feature.
- Launch the Kindle app on your iPhone or iPad.
- Tap the More icon in the bottom right corner.
- Tap the Search field.
-
Type a word or phrase associated with the book you are looking for. A list of library results will appear.
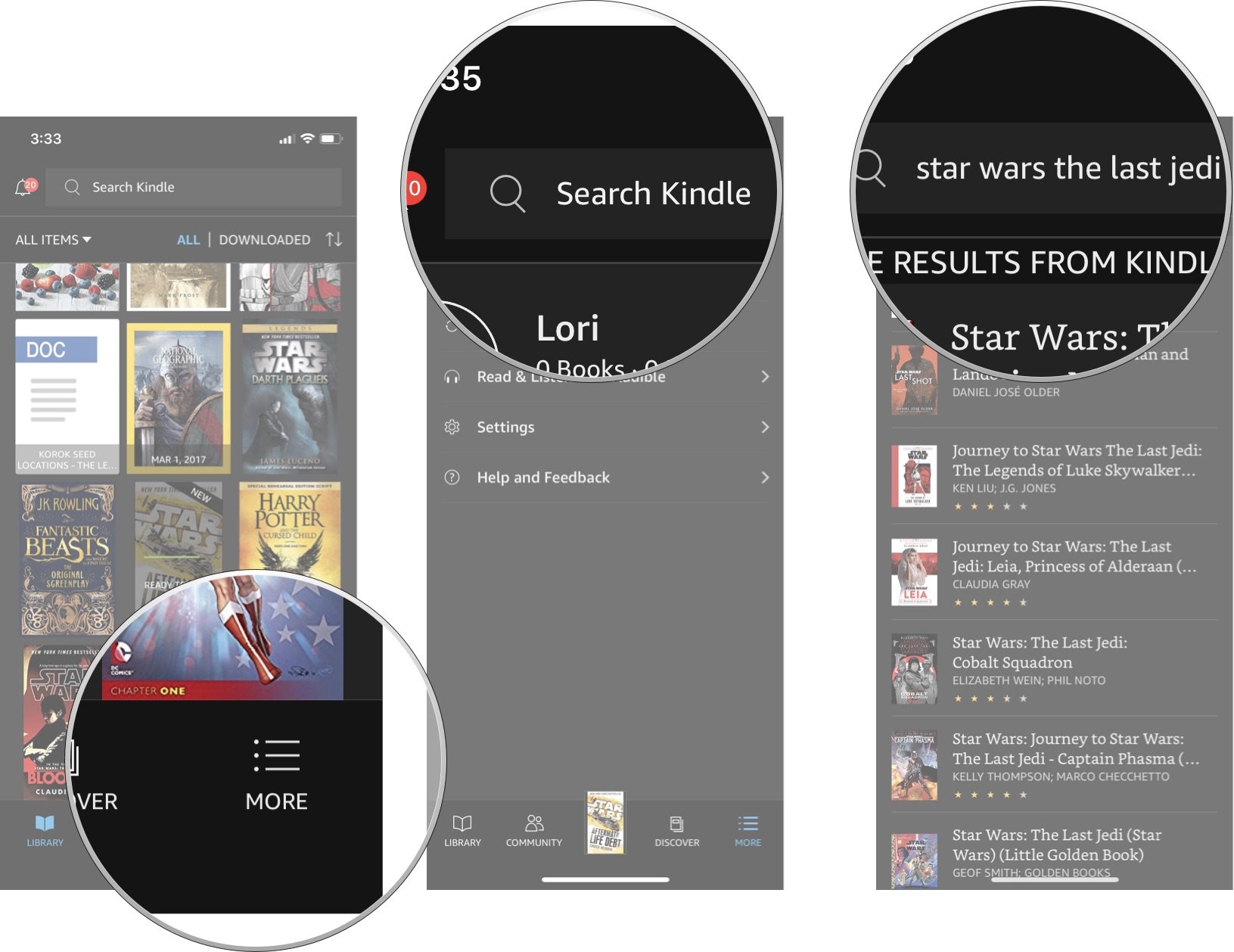 Source: iMore
Source: iMore
Once you've found the book you are looking for, tap it to download it to your device or start reading it if it's already downloaded to your device.
How to remove books from your device in the Kindle app
E-books don't take up a whole lot of space on their own, but once your collection starts to swell, it can add up. Maybe you want to clear out that space, or maybe there's a book you started and had to put down because it was awful, and you just want it out of your face. Either way, you can remove a book from your device when you are done with it.
- Launch the Kindle app on your iPhone or iPad.
- Tap Downloaded at the top.
- Touch and hold the title you wish to remove from your device.
-
When the window pops up, tap Remove from device.
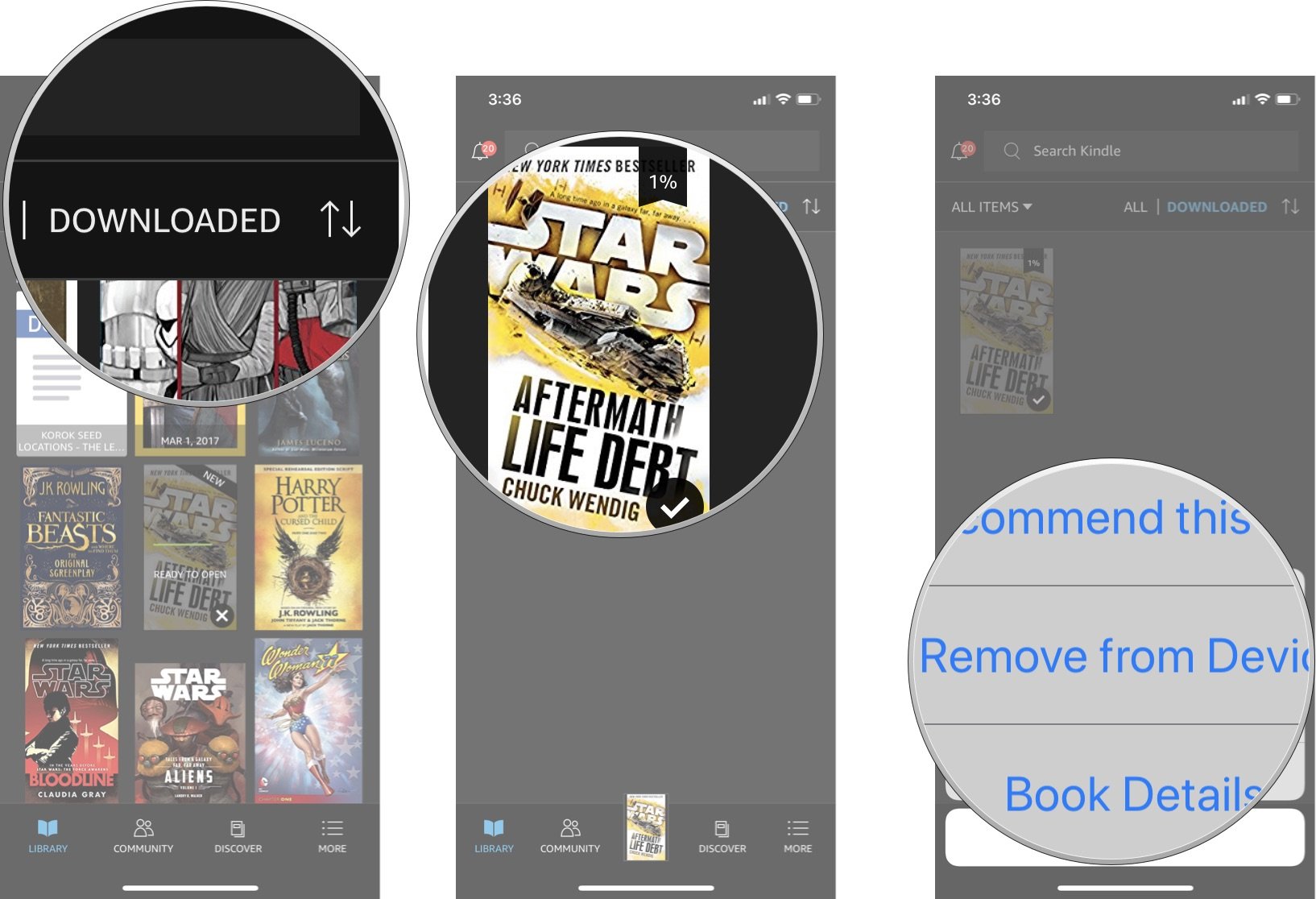 Source: iMore
Source: iMore
Removing a book from your device will not delete it from your Amazon Cloud Reader book library. You can re-download them on any device at any time.
Alternative readers
If you want to read a digital book from Amazon's vast and inexpensive Kindle library, you don't have to own a Kindle device to do it. You can download them directly to your iPhone or iPad using Amazon's Kindle app. It's got everything you need to read digital books, and it's the most important thing you need to get ready for all those Kindle books.
Of course, when it comes to reading e-books, you don't strictly have to use your iPhone. These are our picks for digital devices that are also perfect for reading Kindle e-books.

Kindle Paperwhite ($130 at Amazon)
The Kindle Paperwhite is the perfect device for reading e-books. You'll still need your iPhone because it's only an e-reader, but the crisp matte pages are easy on the eyes, and it works great outdoors.

Fire 7 Tablet ($50 on Amazon)
If the iPhone is still a bit too small for you, and you'd like a tablet that's more than just an e-reader, the Amazon 7" Kindle Fire is an inexpensive option. It's about the size of your average book, but can be used for a lot more than just reading.
What books to buy?
If you're not sure what books to start with, navigate to the Amazon Charts to see the top 20 most sold & most read books of the week. Or, if you simply want to sample and read as many books as possible, check out Kindle Unlimited to download every book imaginable.

We may earn a commission for purchases using our links. Learn more.
How To Download Books On Iphone 6
Source: https://www.imore.com/how-to-purchase-download-kindle-books-iphone-ipad
Posted by: larsonoffichat1937.blogspot.com









0 Response to "How To Download Books On Iphone 6"
Post a Comment