How To Make Iphone 6 Look Like 7
As you must have noticed, the Dock on your iPhone has a different colour shade compared to the rest of the screen, which makes it prominent and different from the rest of the screen. You will find below the steps to Make iPhone Dock Transparent and make it blend with the rest of your screen.
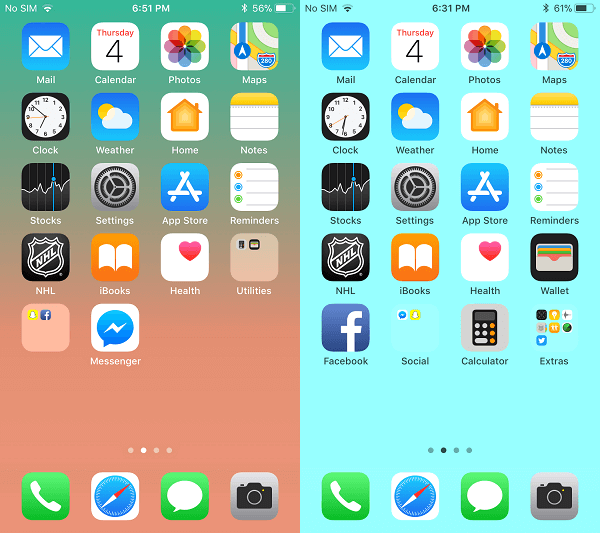
Make iPhone Dock Transparent in iOS 11
As mentioned above, Apple's default Wallpapers make the Dock on your iPhone standout and appear distinct from the rest of the screen. (See image below).
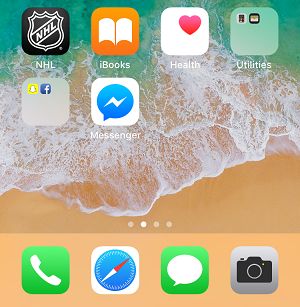
While the default look of iPhone screen with a prominent Dock is liked by many users, there are other users who are looking for a way to give a different look to the screen of their iPhone.
One way of making the screen of your iPhone look totally different from other iPhones would be to make the iPhone Dock Transparent and blend in with the rest of the screen.
Luckily, you do not have to Jailbreak your device or install any third party Apps to make iPhone Dock Transparent. This can be easily achieved by replacing Apple's default Wallpaper on your iPhone with a Wallpaper that is specifically designed to make the iPhone Dock look Transparent.
We are providing below the steps to make iPhone Dock Transparent by using two different sets of Wallpapers. Some of these wallpapers will also make the Folders transparent, giving your iPhone a unique look with mini-icons of Apps floating on the home screen.
- Related: How to Change iPhone Background Wallpaper
Make iPhone Dock Transparent Using White Wallpaper
The White Wallpaper not only makes the Dock and Folders Transparent, it also hides the white part of App icons, giving a totally different and unique look to the screen of your iPhone (See image below)
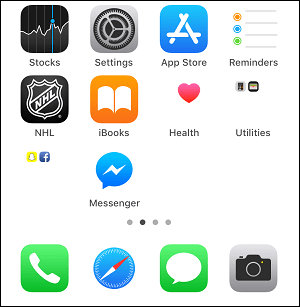
As you can see from the image above, the Safari icon looks different from its usual look, due to the White border on the Safari icon being hidden by the White Wallpaper.
1. Open the Safari Browser on your iPhone and visit heyeased.weebly.com
2. On the Mysterious iPhone Wallpaper page, locate your device and then tap and hold on the wallpaper listed for your device (See image below)
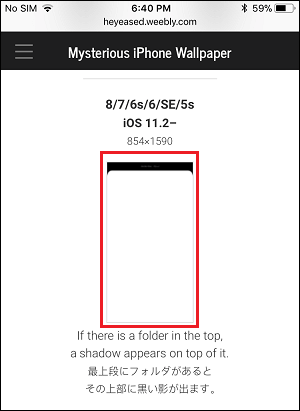
3. On the pop-up that appears, tap on Save Image option to save the Wallpaper to the Photos App on your iPhone.
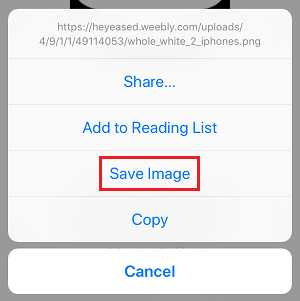
4. Next, open the Photos app on your iPhone.
5. Once you are in Photos App, locate the Wallpaper image and tap on it. Once the image is open, tap on the Share icon located at the lower left corner of your screen
![]()
6. From the Sharing menu that appears, tap on Use as Wallpaper option (See image below)
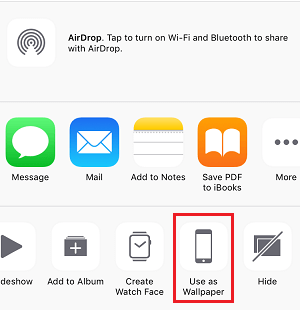
7. On the next screen tap onPerspective and then tap on the Set button
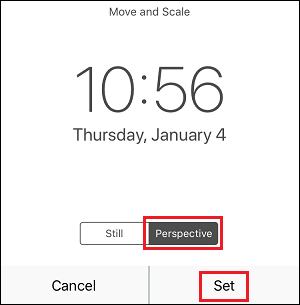
8. On the menu that appears, choose whether you would like to set the wallpaper on Home screen or both on Home and Lock screen of your iPhone.
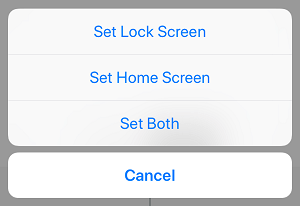
Now visit the home screen of your iPhone and you will see that the Dock and Folders are completely transparent and many of the App icons look different, without their usual white borders.
Make Dock and Folders Transparent Using Coloured Wallpaper
Instead of using a plain white Wallpaper, you may prefer using a more colourful Wallpaper and still end up making the Dock and Folders Transparent on your iPhone.
1. On your iPhone visit heyeased.weebly.com
2. On the Mysterious iPhone Wallpaper page, scroll down to Invisible Dock section or toQuiet Dock section (whichever you like) and then tap on the button representing your model of iPhone (See image below)
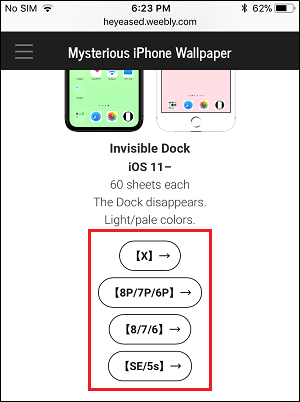
3. On the next screen, choose any wallpaper that you like and tap on it to open the high-quality version of the wallpaper
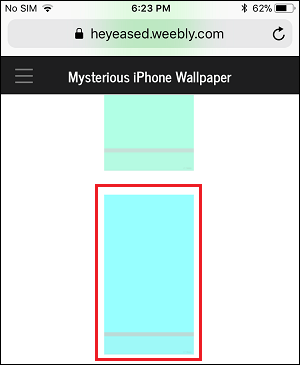
Note: In order to make both Dock and Folders transparent, choose a wallpaper that has a single solid colour and not a wallpaper with multiple colours.
4. On the next screen, tap and hold on the Wallpaper and then tap on the Save Image option that appears.
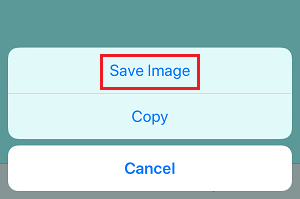
5. Next, open the Photos app on your iPhone.
6. Once you are in Photos App, locate the Wallpaper Image that you had saved and tap on it. Once the image is open, tap on the Share icon located at the lower left corner of your screen (See image below)
![]()
7. From the Sharing menu that appears, tap on Use as Wallpaper option (See image below)
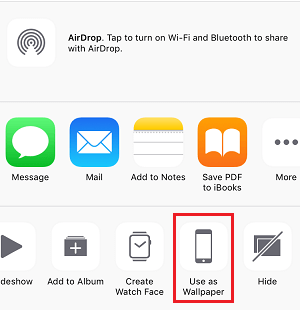
8. On the next screen, pinch in (swipe inwards with two fingers) on the wallpaper and tap on the Set button
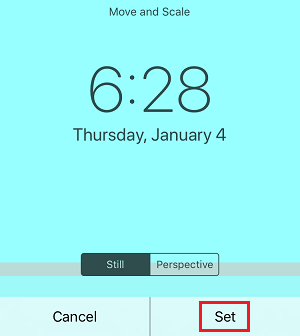
9. On the menu that appears, choose whether you would like to set the wallpaper on Home screen or both on Home and Lock screen of your iPhone.
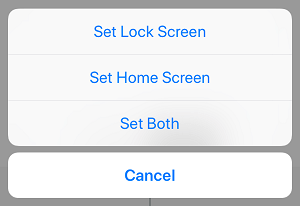
After this, visit the home screen on your iPhone and you will see Dock appearing transparent and blending with the rest of the screen. In case you had chosen a wallpaper with 1 colour, you will see that the Folders too have become transparent.
- How to Change Dock Position On Mac
- How to Show and Hide the Dock on Mac
How To Make Iphone 6 Look Like 7
Source: https://www.techbout.com/make-iphone-dock-transparent-35032/
Posted by: larsonoffichat1937.blogspot.com

0 Response to "How To Make Iphone 6 Look Like 7"
Post a Comment